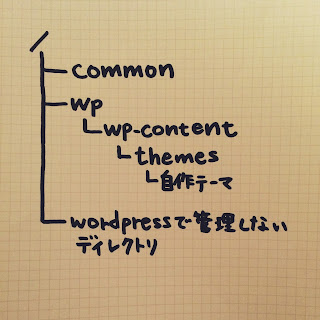誤ってファイルやデータを消してしまったとき、再設定するのが、面倒くさかったので、記録。 1. ダウンロードしたらまずパッケージコントロールをインストール。 https://packagecontrol.io/installation#st3 リンク先の文字列をコピー。 「 View 」→「 Show Console 」で空欄にコピペしてenter。 (ここで、いつもなんかエラー起きてるけど、自動で補完ファイルのようなものを作ってくれて、なんとか大丈夫な感じで動いてくれている。) 2. Cmd + shift + P で様々なパッケージ(プラグインみたいなもの)をダウンロードすることができる。 Package Control: Install Package インストールしたもの一覧 ・BracketHighlighter ・Color Highlighter ・Emmet ・Hayaku ・HTML5 ・Pakage Control(最初にコピペしたやつ) ・PyV8(Emmet入れたら入る?) ・Seti_UI(User-Settingに書き込み必要) ・Seti_UX ・SublimeLinter ・SublimeLinter-jshint インストールしたものを表示 Package Control: List Package インストールしたものを削除したいとき Package Control: Remove Package 3. Preferences → Settings - User 自分の設定は以下。 { "caret_extra_bottom": 3, "caret_extra_top": 3, "caret_extra_width": 2, "color_scheme": "Packages/User/SublimeLinter/Solarized (Light) (SL).tmTheme", "font_size": 14, "highlight_line": t